Als je standaard gebruikt maakt van bijvoorbeeld een headset of oortjes dan is het handig om je Microsoft Teams-ervaring te personaliseren middels een een secundaire beltoon.
Zo hoor je ook als je je oortjes niet in hebt dat iemand je belt. In dit artikel leg ik je stap voor stap uit hoe je een secundaire beltoon kunt instellen in Microsoft Teams.
Stappen om een secundaire beltoon in te stellen
Instellingen van Microsoft Teams
Om een secundaire beltoon in te stellen, moet je eerst de instellingen van Microsoft Teams openen. Volg deze eenvoudige stappen:
- Open Microsoft Teams op je apparaat.
- Klik naast je profielfoto op de 3 puntjes in de rechterbovenhoek van het scherm.
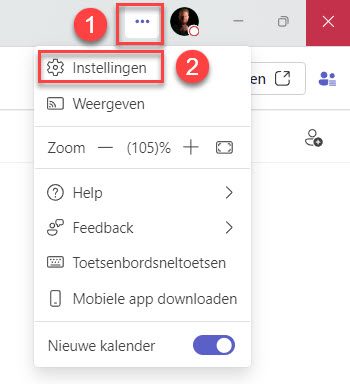
- Ga links in het menu naar Apparaten en klik op het pijltje achter Secundaire beltoon:
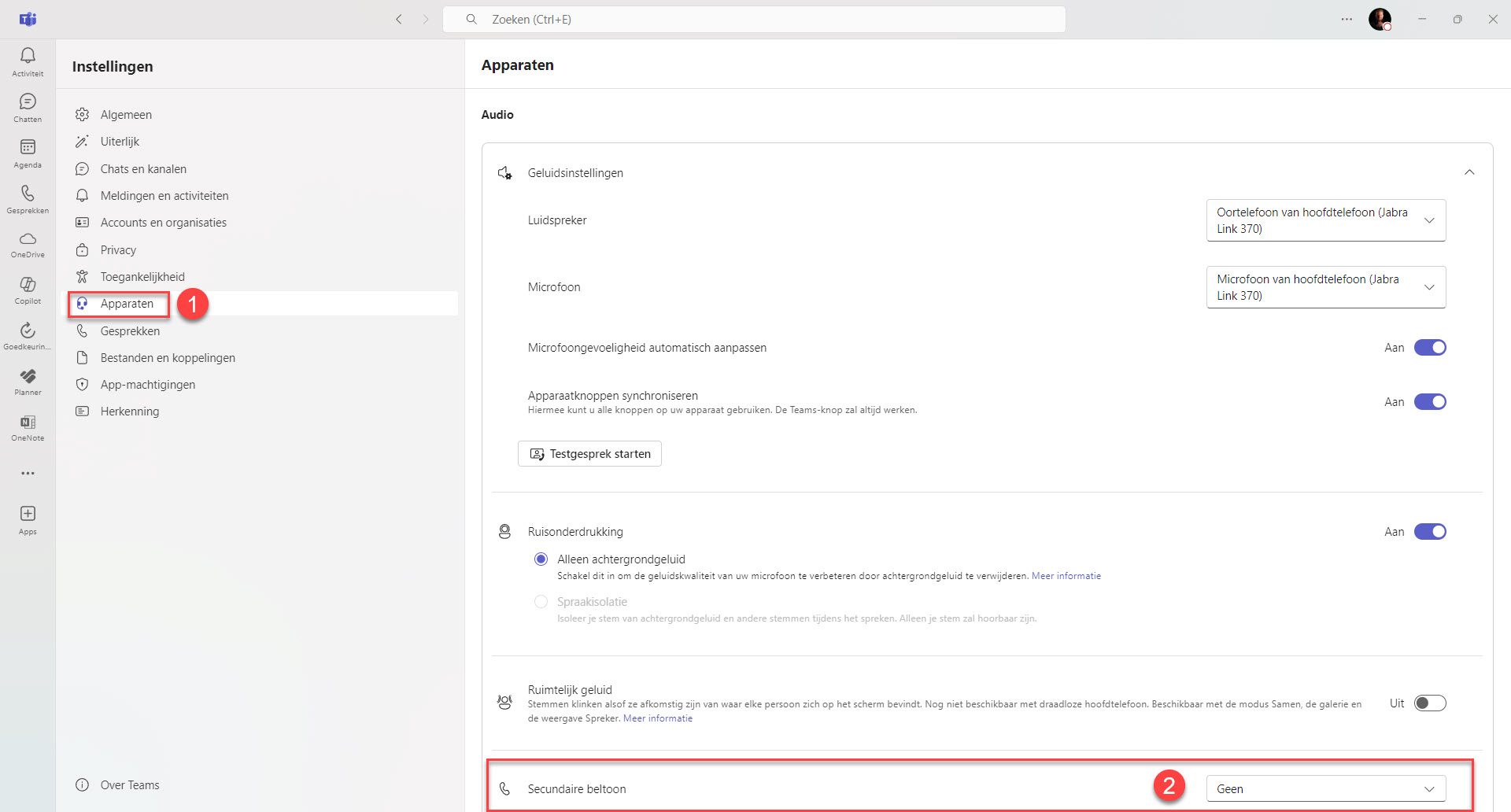
- Kies bijvoorbeeld de Luidsprekers van je laptop. De instelling is direct actief en je kunt het instellingen scherm verlaten door links op een van de menu's te klikken.
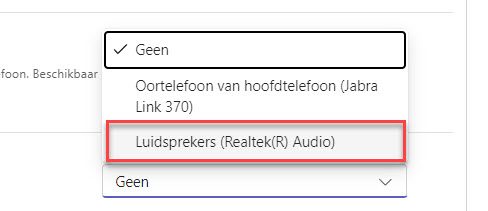

De beltooninstellingen zijn een belangrijk onderdeel van Microsoft Teams. Hier kun je bepalen hoe je op de hoogte wordt gesteld van inkomende oproepen. Of je nu een standaardbeltoon wilt gebruiken of liever een persoonlijke touch toevoegt met een secundaire beltoon, deze instellingen zijn de sleutel.
Om naar de beltooninstellingen te navigeren, moet je eerst op 'Gesprekken' klikken in het linkerdeelvenster van het instellingenmenu. Dit opent een submenu met verschillende opties met betrekking tot oproepen. Scroll vervolgens naar beneden naar de sectie 'Beltoon kiezen' en klik een van de opties om de beltoon te kiezen.
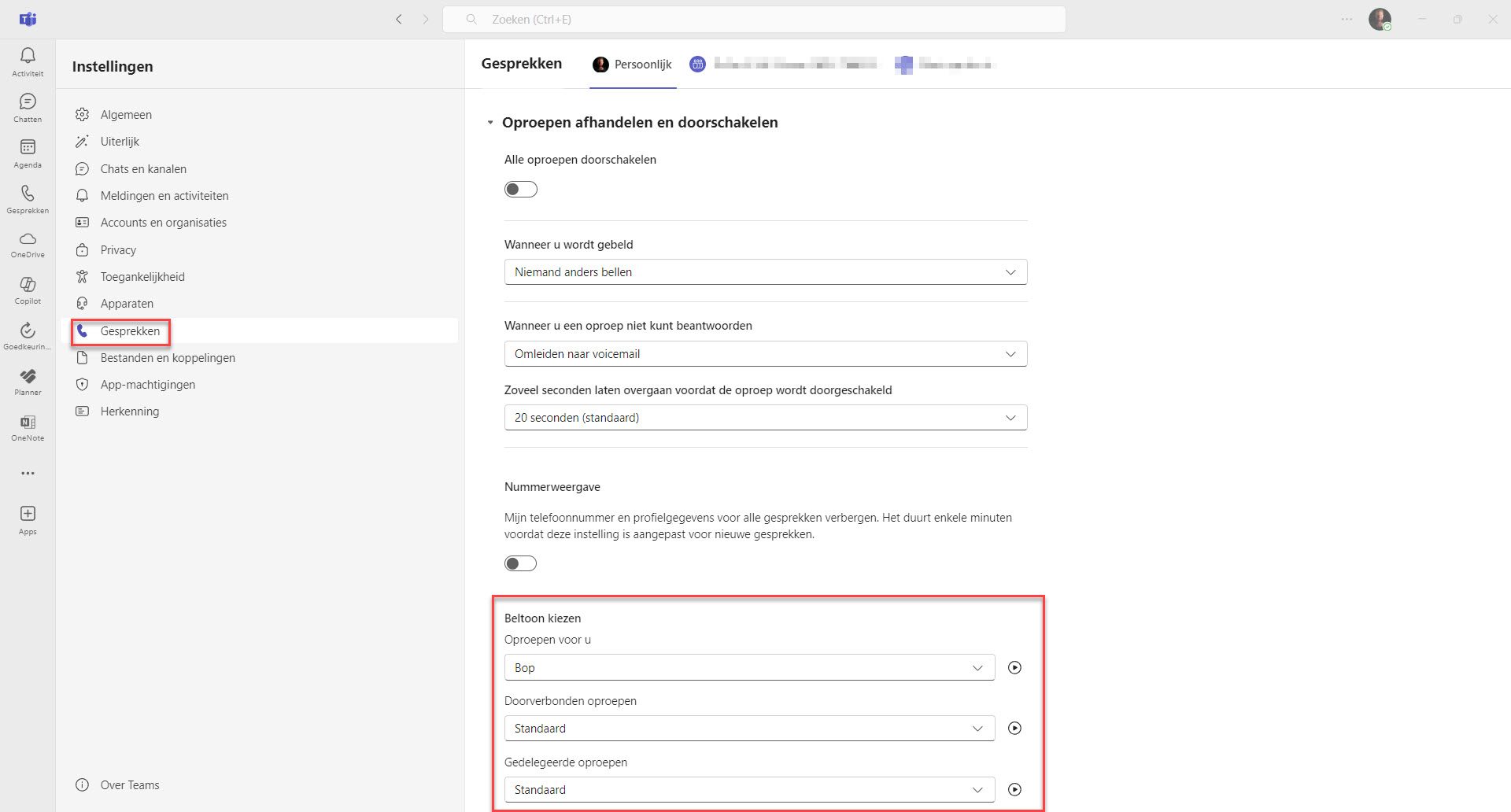
Zo, nu hoor je altijd inkomende gesprekken ook al zit je even niet op je plek.
Veelvoorkomende problemen en hun oplossingen
Problemen met het instellen van een secundaire beltoon
Soms kun je op problemen stuiten bij het instellen van een secundaire beltoon in Microsoft Teams. Hier zijn enkele veelvoorkomende problemen waar je tegen kunt aanlopen:
- De secundaire beltoonoptie is niet beschikbaar in de instellingen van Teams.
- Je kunt geen beltonen vinden die je wilt gebruiken.
- De wijzigingen worden niet opgeslagen en de secundaire beltoon blijft hetzelfde.
Oplossingen voor veelvoorkomende problemen
Als je tegen een van de bovenstaande problemen aanloopt, wanhoop dan niet. Hier zijn enkele mogelijke oplossingen die je kunt proberen:
- Zorg ervoor dat je de meest recente versie van Teams gebruikt.
- Controleer of je de juiste machtigingen hebt om instellingen te wijzigen in Teams.
- Probeer Teams opnieuw op te starten en de instellingen opnieuw te proberen.
Tips voor het gebruik van meerdere beltonen in Microsoft Teams
Het belang van verschillende beltonen voor verschillende teams
Als je deel uitmaakt van meerdere teams in Microsoft Teams, is het handig om verschillende beltonen in te stellen voor elk team. Op deze manier kun je direct weten welk team je probeert te bereiken en kun je je prioriteiten beter beheren. Het hebben van verschillende beltonen kan je helpen om georganiseerd te blijven en efficiënt te communiceren.
Het beheren van beltonen voor optimale productiviteit
Naast het instellen van secundaire beltonen, kun je ook andere beltooninstellingen beheren om je productiviteit te optimaliseren. Denk hierbij aan het dempen van bepaalde meldingen of het aanpassen van de volumeniveaus van beltonen. Door deze instellingen aan te passen aan jouw voorkeuren, kun je de perfecte balans vinden tussen bereikbaarheid en focus.
Conclusie: Het nut van een secundaire beltoon in Microsoft Teams
Het instellen van een secundaire beltoon in Microsoft Teams is een slimme manier om je ervaring met Teams te personaliseren en je productiviteit te verhogen. Door een secundaire beltoon in te stellen, kun je belangrijke oproepen onderscheiden van minder urgente gesprekken en beter georganiseerd blijven, vooral als je betrokken bent bij meerdere teams. Volg gewoon de eenvoudige stappen die ik hierboven heb beschreven en je bent klaar om te gaan. Veel plezier met het aanpassen van je Teams-ervaring en geniet van de voordelen van gepersonaliseerde beltonen!
Hoe stel ik een secundaire (tweede) beltoon in Microsoft Teams